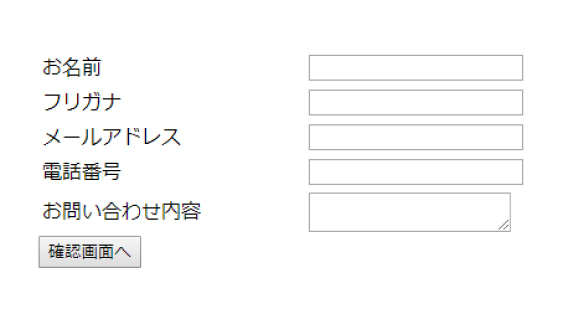ワードプレスで子テーマを作る方法【簡単3分】
更新日:2016年12月17日
ワードプレスって簡単で、本当に便利ですよね。世界中の誰かが作ったテンプレートを無料で(一部有料ですが)使うことが出来るので、HTMLやCSSの知識があまりなくてもそれなりのHPを作ることが出来るという神仕様。
ただ、テンプレートをインストールして、「ここがもっとこうだったらなぁ」って思い、カスタマイズしたはいいものの、ある拍子にカスタマイズ前の状態に戻ってしまったなんて経験はありませんか?
私はあります(笑)
その主な原因はワードプレスのテーマのアップデートをしてしまったことによるものです。
ではアップデートしない方がいいのか?と言われるとそういう訳ではありません。
アップデートが来ているということは何かしら不具合やバグが見つかり、それを修正する為ですので、アップデートはした方がいいです。
でもアップデートしたらカスタマイズ前の状態に戻っちゃうんじゃ、また戻すの面倒臭いし、そもそも何処をいじったか曖昧だし……って思いあえてアップデートをしない方の多いこと何のって。
違うんです。アップデートをしてもカスタマイズ後の状態を維持する方法がちゃんと公式に用意されているんです。
それが子テーマと呼ばれるものです。
子テーマを使えばアップデートも恐くありません。
難しいことでなく、数分で終わる簡単なことなので、是非最後まで閲覧下さい。
では子テーマの作成方法ですが、下記の2つのファイルを作成します。
・functions.php
・style.css
functions.phpの中身は
<?php
add_action( 'wp_enqueue_scripts', 'theme_enqueue_styles' );
function theme_enqueue_styles() {
wp_enqueue_style( 'parent-style', get_template_directory_uri() . '/style.css' );
}
?>
と記述して保存するばOK。
style.cssの中身は
/* Theme Name: ○○○-child Template: ○○○ */
と記述して保存。○○○には現在使用しているワードプレスのテーマの名前を入れて下さいね。
そしてそれらの作成された2つのファイルをワードプレスがアップされているサーバーに接続して下記の階層にアップします。
wp-content/themes/○○○-child
要するに
wp-content/themes/○○○
と同じ階層に、○○○-childという名前のフォルダを作成して、その中にfunctions.phpとstyle.cssをアップするということです。
あとはワードプレスの管理画面のメニューの「外観」→「テーマ」にアクセスすると○○○-childという名前のテーマが存在しているので、それを有効化すればめでたく子テーマの設定が無事機能したことになります。
カスタマイズする時は子テーマのstyle.cssを編集すれば今後アップデートによって元の状態に戻ることはなくなります。
ちなみにstyle.css以外のheader.phpやfooter.phpといったファイルをカスタマイズされる方はそれらのファイルをそのままコピーして、○○○-childとフォルダにそのまま入れてあげればOKです。
その時も子テーマの中のheader.phpやfooter.phpを編集するようにすればアップデートに影響されなくなります。