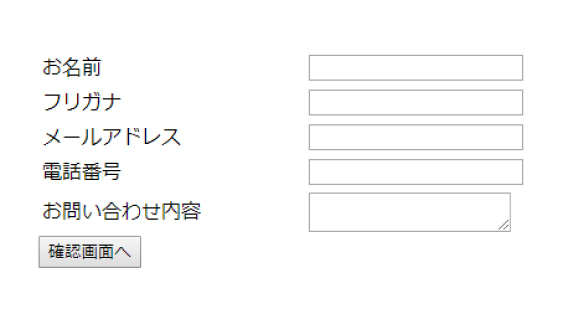21ドメインで取得したドメインを、メールはGsuiteに、WEBサイトはさくらサーバーで運用する方法
更新日:2019年9月10日
21ドメインで取得したドメイン(仮にxxx.comとします)を、メールはGoogleのGsuiteで、WEBサイトはさくらサーバーを使う方法のご紹介です。
そもそも何故Gsuiteを使う必要があるのかという疑問ですが、Gsuiteを使うと独自ドメインでGmailを使えるからです。例えばGmailというと、通常〇〇〇@gmail.comというメールアドレスになりますが、〇〇〇@xxx.comというあなたが取得したドメインを@以降に使うことが出来ます。
ちなみにドメインもサーバーもさくらインターネット(サーバー)で運用する際は、さくらサーバーの方でGsuiteのMXレコードの設定をするだけでOKとなりますのでこちらをお勧めします。
今回のケースは21ドメインでドメインを取得しているので少しややこしい話になっているからです。話は単純に越したことはありませんので…。
前置きはここまでとして、では結論ですが全ての鍵は21ドメインにあります。
21ドメインの管理画面の「レンタルDNS」→「ご利用ドメイン一覧」→「設定変更」と順にクリックして設定画面を開いて下さい(クリックで拡大します)。
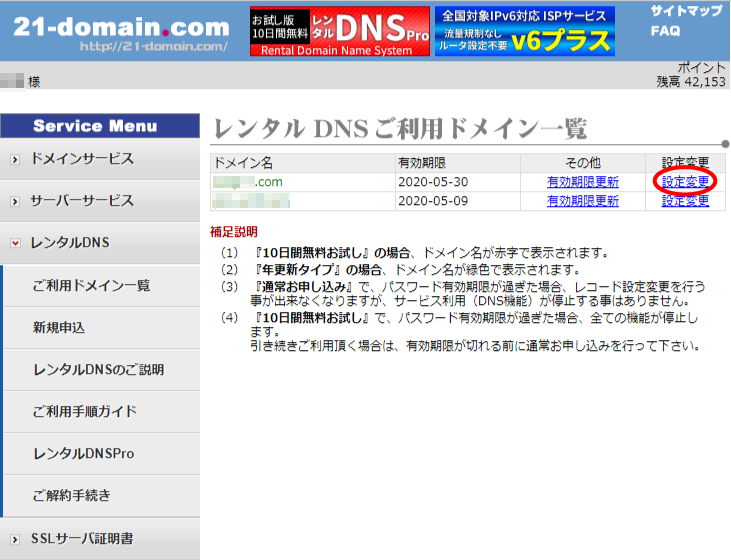
あれ?設定変更なんてリンクないぞ、そもそも「ご利用ドメイン一覧」にドメインが何も表示されていないぞという方は「レンタルDNS新規お申し込み」をして下さい。
21ドメインの場合、年更新980円でこのオプションに申し込みしないとMXレコードの設定をすることが出来ません。
申し込みが完了すると、ログイン情報や、マスター(プライマリ)DNS、スレーブ(セカンダリ)DNSがメールにて送られてきますので必ず保存して下さい。これらの情報は後述の設定の際に必要になってきます。
「設定変更」をクリックすると、ログイン画面になりますので、入力後ログインします。
ログインすると、下記のような画面が表示されます(クリックで拡大します)。
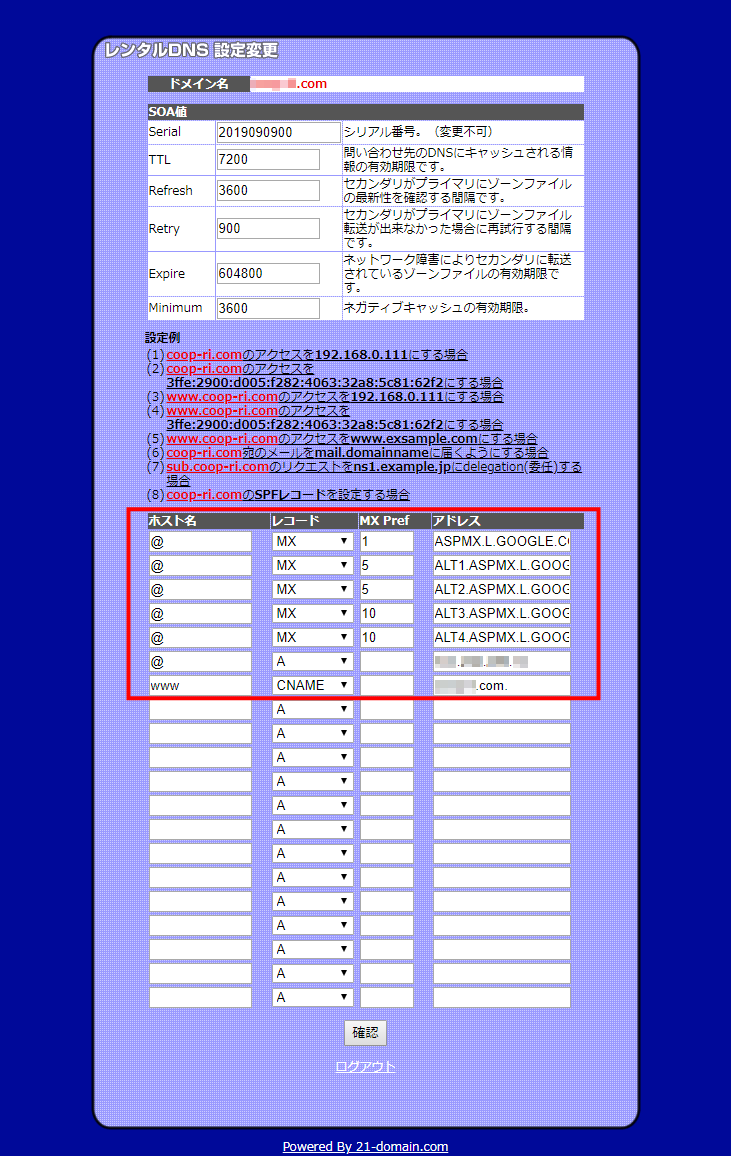
上記の赤い枠で囲まれた箇所が必要コードになります。
上から順にこのように記述しています。
@ MX 1 ASPMX.L.GOOGLE.COM.
@ MX 5 ALT1.ASPMX.L.GOOGLE.COM.
@ MX 5 ALT2.ASPMX.L.GOOGLE.COM.
@ MX 10 ALT3.ASPMX.L.GOOGLE.COM.
@ MX 10 ALT4.ASPMX.L.GOOGLE.COM.
@ A 〇〇〇.〇〇〇.〇〇〇.〇〇〇
www CNAME 〇〇〇.com.
上5つはGsuiteの設定になります。ここは共通項目になります。
後ろから2つ目のAレコードの〇〇〇の値はさくらサーバーのIPアドレスを入力します。
さくらサーバーのIPアドレスの調べ方は、さくらインターネットにログイン後、
「契約情報」→「ドメインメニュー(これが非常に見つけにくいです。一番下までスクロールした右下辺りにあります)」→「ネームサーバメニューへ」→今回使う21ドメインで取得したドメインの横にある「表示」をクリックするとIPアドレスが表示されますので、それを入れます。
後ろから1つ目のCNAMEレコードの〇〇〇には21ドメインで取得したドメインの名前を入れて下さい。例えばYahoo!であれば、yahoo.co.jp.、当サイトであればweb-officer.com.となります。
ドメインの名前の後に.をつけることを忘れないようにご注意願います。
これにて21ドメインでのMXレコードの設定が完了しました。ここまで来れば残り一息です。
最後は21ドメインでのネームサーバー変更をすれば完了になります。
拡張子によって辿り着き方が少し違いますが、例えば.comドメインの場合、21ドメインの管理画面の「ドメインサービス」→「gTLD/ccTLD」→「取得ドメイン一覧(ecom)」→今回使う21ドメインで取得したドメインの名前をクリック→「ネームサーバー変更」の順で設定画面に辿り着きます。
ネームサーバー1には、レンタルDNS新規お申し込み完了後のマスター(プライマリ)DNSの情報を入れます。
ネームサーバー2にはスレーブ(セカンダリ)DNSの情報を入れます(クリックで拡大します)。
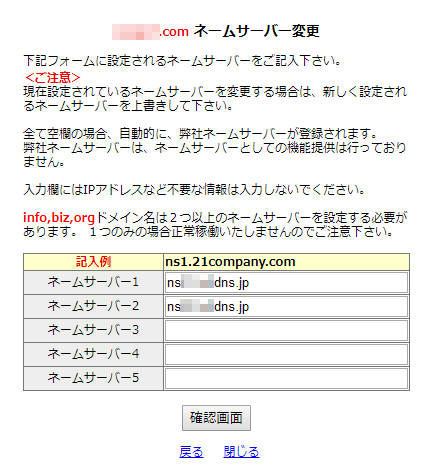
これにて全ての設定が完了しました。
メールはGsuiteで、尚且つWEBサイトはさくらサーバーで運用出来るようになりました。反映には少し時間を要することに注意です。
とてもシビアでデリケートな設定になります。誰かの助けになれば幸いです。